Question: How do I back up my existing controller configuration if I want to replace the controller?
Product and Software: This article applies to all Aruba controllers and ArubaOS versions.
If you have an old controller that you want to replace:
A. First you must back up all configurations on the old controller.
B. Then you must restore the backed up configurations to the new controller.
A. On the old controller, follow these steps:
1) Back up the flash.
2) Export the licenses.
3) Export the RF plan.
1) Back up the flash.
a) Use the CLI or WebUI.
Using the CLI, issue this command:
(ArubaMaster) #backup flash
Please wait while we tar relevant files from flash...
Please wait while we compress the tar file...
Checking for free space on flash...
Copying file to flash...
File flashbackup.tar.gz created successfully on flash.
Please copy it out of the switch and delete it when done.
Or
Using the WebUI, go to Maintenance > Backup Flash > Create Backup.
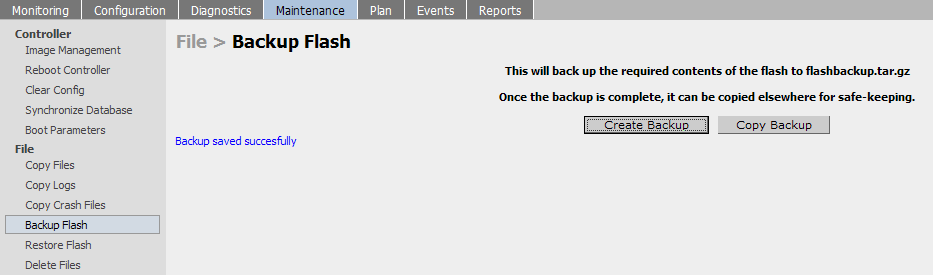
Both steps create a file on the flash named flashbackup.tar.gz:
(ArubaMaster) #dir
-rw-r--r-- 1 root root 24617 Mar 5 16:54 default.cfg
-rw-r--r-- 1 root root 221514 Mar 18 19:04 flashbackup.tar.gz
b) Copy this file off of the controller to a TFTP server.
2) Export the licenses.
a) Using the CLI, issue this command:
(ArubaMaster) #license export license
Successfully exported 4 licenses from the License Database to license
(ArubaMaster) #dir
-rw-r--r-- 1 root root 24617 Mar 5 16:54 default.cfg
-rw-r--r-- 1 root root 221514 Mar 18 19:04 flashbackup.tar.gz
-rw-r--r-- 1 root root 1192 Mar 18 19:46 license
This command creates a file on the flash named License.
b) Copy this file off the controller to a TFTP server. You need this file only if you plan to use the same controller again.
3) Export the RF plan.
a) Navigate to Plan, select the campus to export, and click Export. Click OK to include the background images.
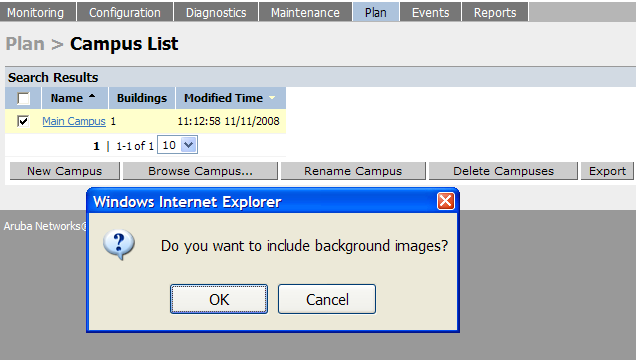
b) Click Save to save the wms.cgi file onto your machine. This is the file that you will import onto the new controller.
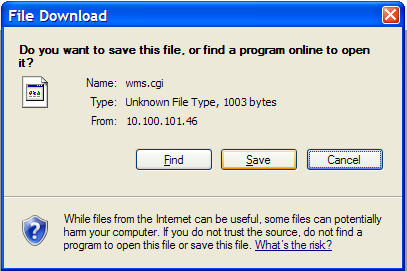
B. On the new controller, follow these steps:
1) Restore the flash.
2) Transfer the licenses.
3) Import the RF plan (if necessary).
Reboot ONLY after you complete all the steps.
1) Restore the flash.
The flash backup was taken from the old controller and transferred to the new controller using TFTP.
a) Verify that the flashbackup.tar.gz exists on the controller. (Note: The name of the file must be "flashbackup.tar.gz".)
b) Verify using the dir command on the CLI:
(ArubaMaster) #dir
-rw-r--r-- 1 root root 24617 Mar 5 16:54 default.cfg
-rw-r--r-- 1 root root 221514 Mar 18 19:04 flashbackup.tar.gz
c) Issue this command:
(ArubaMaster) #restore flash
Please wait while we uncompress /flash/config/flashbackup.tar.gz...
Please wait while we untar /flash/config/flashbackup.tar.gz...
Flash restored successfully.
2) Transfer the licenses:
Transfer the license that is mapped to the old controller to the new controller.
a) Click this link for the Aruba licensing website. https://licensing.arubanetworks.com/login.php
b) Log in to the support site with the user credentials that were used to activate the license for the controller.
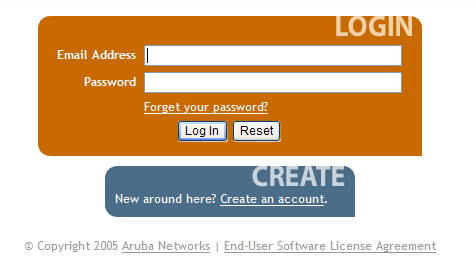
On the home page, you can transfer the licenses from one controller to another. (Note: The licenses must be activated under your account before you can transfer them.)
c) In the Action column, click Transfer.
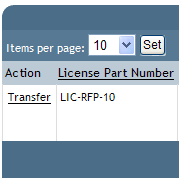
d) Enter the serial number of the new switch and click Transfer.
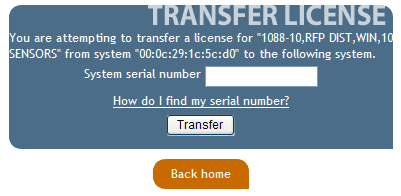
The license key for the new controller is displayed. Make a note of the key so you can add it to the new controller. Do these steps for every license on the old controller.
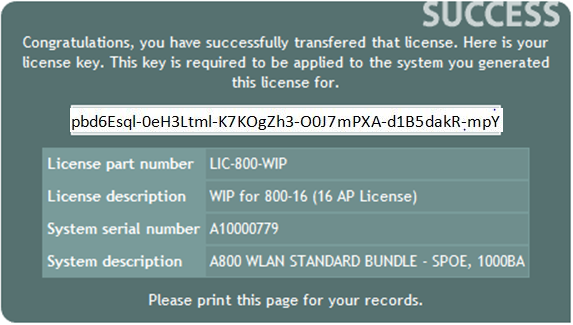
e) Now go to the GUI or CLI of the new controller and add the new licenses.
Using the CLI, issue this command:
(ArubaMaster) #license add pbd6Esql-0eH3Ltml-K7KOgZh3-O0J7mPXA-d1B5dakR-mpY
Or
Navigate to Configuration > Controller > License. The license table is at the bottom of the page.
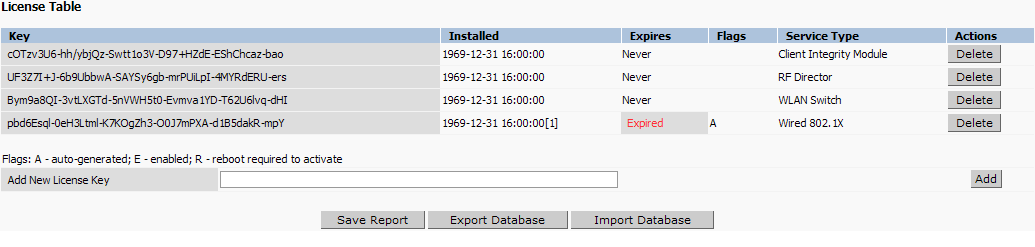
f) Reboot the switch so that the new files take effect.
Caution: Do not do a write memory before you reload the switch.
3) Import the RF plan (if necessary).
Import the wms.cgi file that you exported from the previous controller. Navigate to Plan > Import.
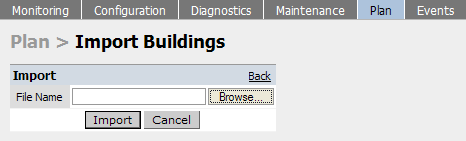
If you have any questions, email us at support@arubanetworks.com or call us at 1-800-WiFi-Lan.