Product and Software: This article applies to all Aruba RFprotect Distributed software versions.
The following information/log needs to be captured to troubleshoot RFprotect Distributed related issues:
- Windows or Linux version where the RFprotect distributed server installed
- Confirm if Windows /Linux is VM instance or real OS. (It is recommended that the real OS always be used.)
- The hardware information (CPU, memory size, disk space, SCSI performance) of the server that is running the RFprotect distributed server. (It is recommended that a dedicated server runs the RFprotect distributed server.)
- The directory where RFprotect distributed server / client / Auto report application installed. By default, they are under C:\Program Files\Aruba Networks directory. If the customer upgraded from previous Network Chemistry code, the customer must uninstall the previous Network Chemistry code first, then install the new code.
- Capture the trace.log, which is under the RFprotect Server directory. For example, C:\Program Files\Aruba Networks\RFprotect Server
- Capture the System Information: launch the console, and choose Help > System Information. The following window is displayed. Click Copy, then paste to Notepad or other text editor.
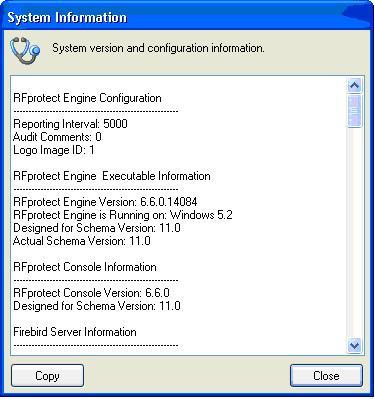
- Capture the firmware version of the sensor: launch the console and navigate to Configuration > Sensors.
Take snapshot that screen, like the following:

- Upload the database to Aruba support website for further investigation.
1) Launch the RFprotect engine manager, select Backup the database and click Next.
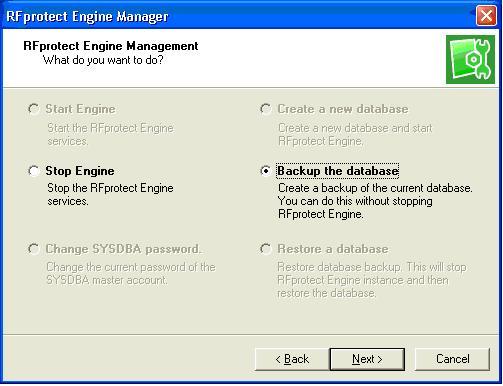
2) Enter the database password. The default is MASTERKEY.
3) Enter the path of the folder to save the backup files and click Next.
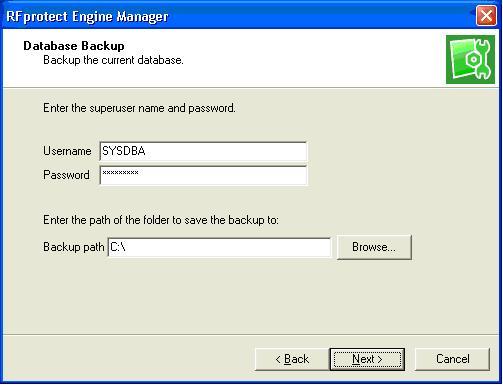
4) After backing up successfully, click Finish.
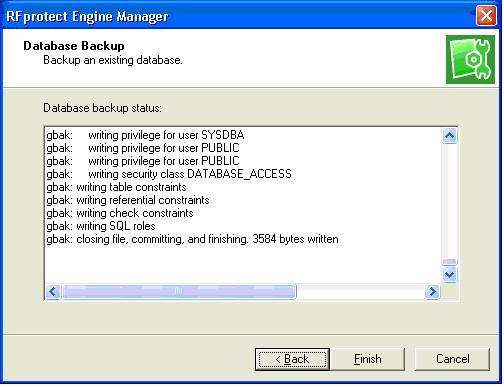
5) Compress and upload the three database backup files (RFprotectDATA.fbk, RFprotectDATA_ARCHIVE.fbk, and Security.fbk) to the Aruba support website.
If the database cannot be backed up for some reason, stop the engine and Firebird database.
6) Compress and upload the database file RFPROTECTDATA.FDB ,RFPROTECTDATA_ARCHIVE.FDB from the ../Aruba Networks/RFprotect Server directory and the security.fdb file from the ../Aruba Networks/RFprotect Server/Firebird directory to the Aruba support website.