The tutorial was by: ngutri
This tutorial will show you how to provision an Aruba AP to perform Spectrum Analysis.
If you found my post helpful, please give kudos!
Introduction
At a parents-teachers conference at my kid’s high school, a science teacher showed us a Power Point presentation in Wi-Fi smart board. At the middle of the presentation, the wireless turned off with no connectivity, and teacher shrugged it off with comment “well, someone turns on microwave oven”. You guess it right; they do not have Aruba gears.
Do you wish when dealing with RF interference, you can see what causing the problem? Then you need a Spectrum Analyzer. Fortunately, with Aruba AP you don’t need to drag out the spectrum analyzer, drive to the location, set it up to analyze RF spectrum; you can do all at your desk.
In this tutorial, I’ll demonstrate Aruba 6.3, AP-105 Spectrum Analyzer for ’g’ radio frequency. Why only ’g’ you ask, I have not seen problem with ‘a’ band, not yet. In addition ’g’ is a popular radio frequency for Wi-Fi, and at 2.4 GHz bandwidth, it is the most popular frequency spectrum not just for Wi-Fi, but also for microwave oven, x-ray, cordless phone, wireless camera, blue tooth…With this popularity, ’g’ radio suffers the most electromagnetic interference.
The 2.4 GHz Frequency Spectrum
For better analysis, we should understand the frequency spectrum. I’ll explain “b/g” band 2.4 GHz radio frequency using the analogy of interstate highway.
Government (FCC) gave us 11 lanes RF interstate highway. In the late 90s, Wi-Fi companies started building vehicle model 802.11b. The other companies such as blue-tooth, cordless phone, wireless camera… also built their vehicles and sent them to cruise the RF highway 2.4 GHz. The interstate was crowded, but with 11 lanes to cruise, 802.11b vehicle carried passenger of 11 million bits (11 Mbps) could move and change lanes without problems.
The demanding for moving more data was growing, so the Wi-Fi companies came up with new vehicle model 802.11g that could carry 54 million bits. To carry these many passengers, 802.11g required wider 3.5 lanes per vehicle, and to be cruised safely without collision with others, it could only travel on lanes 1, 6, or 11. The RF high-way was crowded and more congestion, cruising safely in the wireless spectrum was no longer art or science, it was a war! The poor or bad Wi-Fi design was easy knocked out of the high-way as in my kid’s public school I mentioned earlier. To troubleshoot the problem, we needed a good spectrum analysis to blame the others that occupied “our spectrum” (even though we are the road rage)
Convert AP to Spectrum for Analysis
I think it is easy to use, and works better when AP is a full-time spectrum analyzer. To convert AP to an analyzer I create a G- SPECTRUM radio-profile for ‘g’ radio, an A-OFF profile for ‘a’ radio, an ap-group SPECTRUM and add the radio profiles to this new ap-group
(Aruba3600) #configure t
Enter Configuration commands, one per line. End with CNTL/Z
(Aruba3600) (config) #rf dot11a-radio-profile A-OFF
(Aruba3600) (802.11a radio profile "A-OFF") #no radio-enable
(Aruba3600) (802.11a radio profile "A-OFF") #rf dot11g-radio-profile G-SPECTRUM
(Aruba3600) (802.11g radio profile "G-SPECTRUM") #mode spectrum-mode
Warning: If there is an entry for a radio in 'ap spectrum local-override' profile on the local controller that terminates the AP, that entry will override the mode selection in the radio profile.
(Aruba3600) (config) #ap-group SPECTRUM
(Aruba3600) (AP group "SPECTRUM") #dot11a-radio-profile A-OFF
(Aruba3600) (AP group "SPECTRUM") #dot11g-radio-profile G-SPECTRUM
Find an AP in the area you want to do the spectrum analysis, and provision it to ap-group SPECTRUM:
(Aruba3600) #ap-regroup ap-name 00TN-TEST SPECTRUM
NOTE: For cert RAP ap-group specified in RAP whitelist will take precedence.
We are now ready for Spectrum Analysis on next page
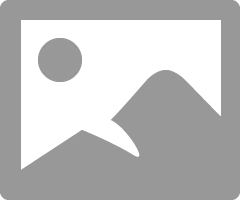
Figure 1 Logon to controller, click Monitoring -> SPECTRUM -> Spectrum Analysis
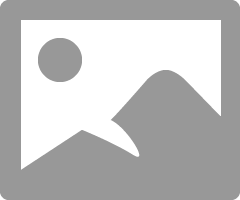
Figure 2: Click Spectrum Monitors tab, then click the AP that you just convert to Spectrum
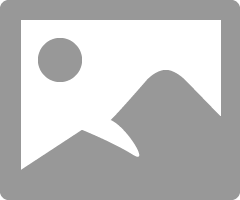
Figure 3: Click the connected Spectrum Monitor to view real-time data
The default will start with four screens: Real-time FFT, Swept Spectrogram (FFT Max), FFT Duty Cycle, and Interference Power. I’ll keep the Swept Spectrogram and the FFT Duty Cycle, replace Real-Time FFT with Active Devices Table, and Interference Power with Channel Metrics. You can find list of all tables, plots and their functions in Aruba OS 6.3 User Guide page 643.
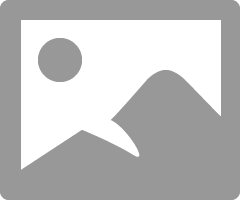
Figure 4: To replace Real-time FFT, click the little triangle at upper right corner of the graph, click “Replace With” then pick “Active Device Table”
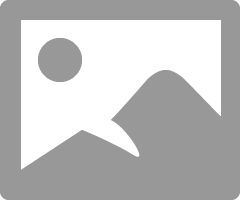
Figure 5: My favorite table is Active device table. Using this table with FFT Duty Cycle table in next figure, you can see channel 12-14 are affected by the fixed frequency as it shows in lines 1 and 2.
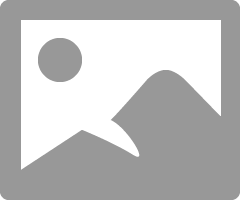
Figure 6: The FFT Duty Cycle table shows channel 12-14 are 100% occupied probably by a wireless camera. Fortunately, it won’t affect our Wi-Fi because we only use channel 1 to 11.
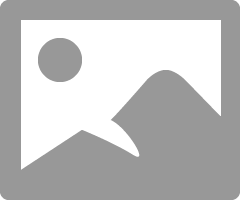
Figure 7: The Swept Spectrogram displays power levels. In this plot, channel 6 looks busy because my APs transmit on that channel.
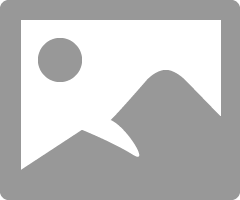
Figure 8: Channel Metrics plot confirms with Active Devices table in fig. 5 that channel 12, 13, and 14 are affected by the Fixed Freq. devices.
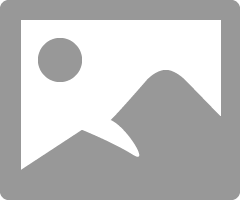
Figure 9: The impact of Microwave oven: you can see the last line is microwave oven, it affects channels 7-14, so if your host is on channel 6 or 11, it will have connectivity issue. My Aruba AP quickly jumps to channel 1 to avoid this noise.
To learn more about FFT Spectrum Analysis: http://bit.ly/1g2ONUc