This is the second of a series of blog posts about Ekahau Wi-Fi Tools. The first post can be read here and provides an overview of Ekahau and its history. In this post we will be covering how to design an Aruba wireless network using Ekahau Site Survey (ESS).
Let’s walk through the recommended steps for a proper Wi-Fi network design. The industry may vary in the steps mentioned due to budgetary constraints, such as customers not willing to pay for predeployment surveys or recurring validation surveys. If budget is not a concern, it is highly recommend following these steps as close as possible.
- Requirement Gathering – Meet with stakeholders to determine network requirments
- Site Survey / Predeployment Survey – Site walkthrough and/or Wi-Fi Survey / Spectrum Analysis
- Predictive Modeling – Use of software design tools such as Ekahau Site Survey (ESS) to simulate network design.
- Equipment Installation and Configuration – Installation/Configuration of Aruba APs, controllers, AirWave, ClearPass, etc.
- Postdeployment Survey and Validation – Wi-Fi Survey and Spectrum Analysis to validate and optimize network design.
- Reconfigure Equipment – Modify configurations to correct issues found in postdeployment survey.
- Recurring Surveys – Revalidate network periodically every 3/6/12 months.
I will detail these steps in greater detail below. I apologize in advance for the length, but I believe that it will be an extremely valuable reference. If you’re more visual, you can watch a video about Wi-Fi planning Aruba networks with ESS:
Requirments Gathering
As with any design it is essential to first meet with the stakeholders to determine the needs of the network. The stakeholders may range from internal management to clients/customers to end-users. The main goal of the requirement gathering is to determine the use case of the network; which may include applications (VoWLAN aka wireless VoIP, video/audio streaming, video sharing, email, etc.), data rates (speed), and client devices (laptops, tablets, smartphones, 802.11a/b/g/n/ac). It is also important to gather information about the existing network infrastructure. Verify that there are enough switch ports to handle the number of APs being install and potential future expansion, as well as the POE (Power Over Ethernet) requirements. Once the network requirements are determined, the network can be designed accordingly.
Site Survey / Predeployment Survey
In order to get a proper design, it is essential to understand the environment in which the network is being deployed. A physical walkthrough of the facility can help identify potential pitfalls such as false ceilings/raised floors, drywall covering brick walls, mirrors lining walls, large metal racks, basically anything that may affect the propagation of RF signals or the placement of Access Points (APs). Note the location of wiring closets and switches, such that you know how to route the ethernet cabling being mindful of maximum cable lengths.
In addition to physical walkthroughs, it is recommended you conduct a predeployment survey (Wi-Fi and Spectrum Analysis). Ekahau Site Survey (ESS) can perform the Wi-Fi survey, while Ekahau Spectrum Analyzer (aka MetaGeek Chanalyzer) can perform the spectrum analysis. Ekahau Site Survey will be covered in our next blog post in the series. The predeployment survey can identify any neighboring Wi-Fi networks and spectrum interference. If you know what channels neighboring networks are using and any channels that are affected by RF interference, you may be able to design the network to avoid such channels.
Another important part of the Wi-Fi survey is to determine the attenuation values of the obstructions (walls, doors, racks, etc.) on the site. ESS Planning uses these values to predict the signal loss and propagation through the obstructions. Getting accurate attenuation values for these obstructions is vital to ensure the simulation is close to real-world results. There is a library of many common obtructions within ESS, however these are typical losses and there are sometimes varying construction methods that result in different values. To measure these anomolies or unique obstructions follow the steps outlined in a blog post written by Nigel Bowden.
With the knowledge of the wireless environment you can take the data collected into the Predictive Model (ESS) to ensure a properly calibrated simulation that closely matches the real-world deployment.
Predictive Modeling
Now onto the meat of the topic, Predictive Modeling. Ekahau Site Survey has the capability to simulate the placement of virtual APs with features such as automatic wall importation from CAD files, auto-planner with coverage and capacity planning, fully 3D modeling (floor to floor propagation, antenna uptilt/downtilt, wall heights), and more. ESS simulates the signal propagation of virtual APs using RF algorithms to calculate loss between obstacles and free space, as well as the AP characteristics (beampattern, orientation, transmit power).
The accuracy of the model is dependant on having proper attenuation values for the walls drawn, having all (most) of the obstructions drawn, properly scaling the drawing, and using the same virtual AP that will be deployed in the real-world. Ekahau supports every existing Aruba Access Points (over 35) and continually adds new APs as they are released.
To begin your network plan, open ESS. The screenshot below shows the different tools available within the Planning tool.

A: Add Map
B: Edit Tool: Move APs, walls, etc.
C: Scale Tool
D: Wall Tool
E: Attenuation Area Tool
F: Hole In Floor Tool
G: Floor Alignment Tool
H: Simulated Access Point Tool (Manual)
I: Coverage Area Tool
J: Auto-Planner
K: Auto-Channel Planner
L: Select Visualization Type
To get started, you will first add a map by either going to Map -> Add Map, or click the “+” sign next to the drop-down menu in the main ESS window. ESS supports the following file types: jpg, bmp, gif, wbmp, png, jpeg, svg, dwg, dxf, and pdf.
With most file types you will have to scale the floor plan manually, except for CAD files (dwg, dxf). To scale the floor plan, use the Scale Tool. Left click on a point on the map, hold and drag to another point on the map, and release. Then enter the distance between the two points (note units can be changed in File -> Preferences). It is best practice to scale to a relatively long wall/hallway and NOT a doorway. Yes, doorways may be standard but if you incorrectly click the chance for scaling errors are greater. ESS uses the scale to calculate the RF math behind the simulation, if the scale is off then the model will be off.
After the map is added and scaled, it is now time to start drawing walls and attenation areas. Clicking on the Wall Tool brings up the wall selection drop-down menu. There are numerous default materials (drywall, brick, concrete, doors, elevator shafts, etc.). If you want to add your own custom wall, click the “+” next to the drop-down menu to make a new wall or the gear icon to edit the existing wall type. Specify the dB loss, thickness of the wall, and height of the wall. This is where you would apply the data you gathered from the predeployment survey. The Attenuation Area Tool can be used to define unique obstructions (AC ducts, warehouse racks, people, etc.) or make the drawing easier (cubicles). The signal loss is calculated as dB/meter, so it is important to draw the area and scale accurately. A good example of working with Attenuation Areas can be seen here.
If you ever created a network design from scratch, you are aware how tedious and time-consuming the drawing of walls can be. With ESS, the ability to import the walls from CAD files is available. When you choose a dwg/dxf file when adding a map, the Wall Outlining Wizard (WOW) allows you to assign wall types to the various layers from the CAD file as well as auto-scales the map. Ultimately, this saves valuable time that frees you up to focus on designing and optimizing the network rather than drawing walls.
The next step is to add maps for each floor in the design, scale each floor, and draw/import walls for each floor. Now go to the Building tab on the sidebar, click Add Building and select the floors to add to the building. We must align the floors at this point. Using the Floor Alignment Tool, select 3 non-linear points that are the same between floors. Typically, you select stairwells, elevator shafts, corners of the building, anything that is the same between the floors. Finally, choose the attenuation values for the floors from the drop-down selection.
We are now ready to start adding Access Points to our floor plan. If you would like to place APs manually, choose the Simulated Access Point Tool. As stated before, ESS has a choice of over 35 Aruba APs. Left click on the map to place the AP in a given location. The APs are by default placed on the same settings as the last AP placed (Channel, Tx power, antenna properties). To optimize the channel plan you can use the Auto-Channel Planner Tool.
While some users may prefer manually placing APs, there is a quicker and more efficient method for AP placement. Ekahau Site Survey’s Auto-Planner Tool can help design the network for you based on your coverage (and capacity) requirements. Before using the Auto-Planner Tool, it is necessary to draw a coverage area to define the areas on the floor plan where you want Wi-Fi coverage. Using the Coverage Area Tool, left click on the map to begin drawing the coverage area, left click at every corner and turn on the map, once the entire coverage area is drawn right click to exit the tool. If you want to exclude certain areas on the floor plan from the coverage, use the Coverage Area Tool again and draw exclusion areas around the specific area. These exclusion areas may include stairwells, bathrooms, elevator shafts, utility rooms, and anywhere that coverage is not required. Repeat this process for each floor of the building.
Now that we have defined our coverage area, we can use the Auto-Planner Tool. The Auto-Planner Tool places the APs using specialized algorithms based on the coverage requirements, capacity requirements, AP used, AP transmit power, AP height, the frequency band optimized to, channel bandwidth, and the channels allowed. The information collected during the Requirement Gathering stage is vital when configuring the Auto-Planner.
If the network requires high data rates, high user density, and low latency then you know that the network must be designed for high signal strength (> -67 dBm), high SNR (> 20 dB), minimize channel overlap and packet loss, etc. These requirements are defined within the Coverage Requirements. ESS has a set of predefined requirement profiles, such as High Speed Connectivity, Location Tracking, Voice, and more. Each of these profiles specify different network requirements based on the use case and some, such as location tracking, utilize specialized algorithms for the placement of APs. For instance, APs are placed along the parameter of the building with the location tracking and WIDS/WIPS Sensor Deployment to optimize the location abilities. Existing profiles may also be edited or a custom profile can be created by clicking the “Edit” button.
When capacity design is required, click the check box next to “Consider in plan.” Here define the number of devices, the type of device, and the applications the device are using. ESS spreads these devices across the floor plan and heatmap visualizations (Capacity: Clients per AP and Capacity Health) can help determine if the network supports the planned number of users based on the Capacity Requirements.
Next, select the Access Point type from the drop-down menu. Choose the AP that will be used in the real-world deployment based of the Requirements Gathering stage. Then choose whether to Optimize Coverage for 2.4 GHz or 5 GHz. 2.4 GHz will result in less APs due to the number of channels available for reuse, but it may not meet the needs of the capacity requirements and there may be coverage gaps for the 5 GHz band. Optimizing for 5 GHz will result in greater AP density, but there may be channel overlap issues for the 2.4 GHz band. In today’s networks where user density is the primary design challenge, it is recommended to optimize for 5 GHz.
How do we define the AP transmit power if Aruba’s Adaptive Radio Management (ARM) is turned on? ESS uses static transmit power due to the network not changing in real-time in a simulation. With Aruba ARM, the APs scan the environment to optimize the cell size based on coverage needs and channel overlap, making adjustments in real-time as the environment changes. To plan a network with the intention of using ARM, it requires an understanding of your clients, the AP capabilities, and the environment. Most client devices have a maximum transmit power of 25 mW, if you choose an AP transmit power above that you may create “hidden node” issues where the client cannot talk to the AP or other APs in the same BSSID. ARM can set transmit power at 3 dB increments from 0 to 30 dBm with the minimum default at 9 dBm and maximum default at 30 dBm. I will leave the configuration discussions to other Aruba experts, I have heard from reliable integrators that setting the minimum to 9 dBm and maximum to 15 dBm are common configurations. Now that we know we should design for a range of 9 dBm to 15 dBm, select a transmit power in the middle of the range (12 dBm) such that ARM can adjust the power settings up or down after installation. In ESS, the transmit power is defined prior to the antenna therefore we need the EIRP to be near 12 dBm as defined in ARM. At a setting of 6 mW or 7 dBm (units can be changed in preferences), it results in an EIRP of near 12 dBm.
Assign the antenna height based on the mounting location of the AP. By default, the AP will be placed as if it was traditionally mounted on the Ceiling with the AP cover facing down. The choice of Bandwidth (on 5 GHz) is based on your design and environment. If higher data rates are needed than can be achieved with 20 MHz channels, then perhaps 40 MHz channels should be used. However, it is important to note that larger bandwidth results in less channels available for reuse. It is recommended to only use 20 or 40 MHz channels for the majority of deployments as today’s networks require high AP density to support the number of users and the number of channels available for reuse is paramount.
Choose the channels that will be used in the design. In terms of the channels to use, once again it is essential to understand your clients and environment. For instance, most mobile devices do not support the DFS channels (UNII 2/2E). DFS channels should only be used if the client adapters support those channels and there are no RADAR signals nearby. In corporate environments, the DFS channels can and should be used in most cases. In addition to the DFS channels, it should be noted that channel 144 is 802.11ac only and non-802.11ac devices will not be able to use channel 144. Choose the channels used based on the client devices and try to maximize the channels available for reuse. Finally, click “Create Plan” to run the Auto-Planner.
The screenshot below shows an example of the Auto-Planner with common settings.
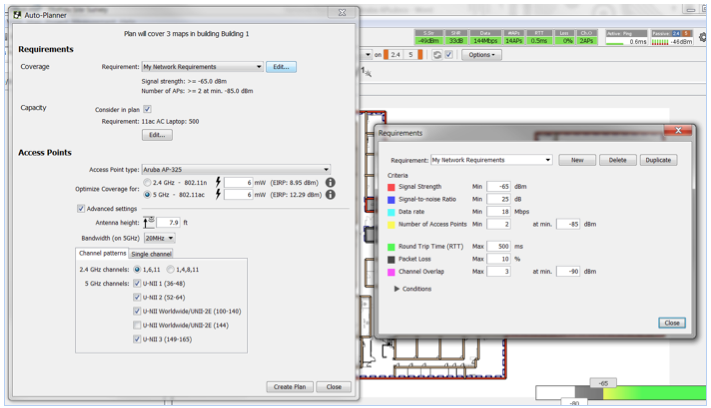
It is important to note that while the Auto-Planner does a good job at estimating the number of APs and approximate location, it is always important to validate manually to optimize the design. For instance, the APs may be place in small rooms or hallways, in other words not ideal locations. After the Auto-Planner is run, I recommend shifting the APs slightly to more ideal placements such as the center of the room and out of the hallways. Why do I say out of the hallways? I will not go into detail, but simply if the APs are mounted in the hallway there is only free space path loss between neighboring APs and resulting in a lot of co-channel interference. ARM will then try to reduce the transmit power to compensate and the resulting signal may not be able to reach into the rooms off the hallway.
With the APs positioned on the map, it is time to optimize the network design. ESS has 20 heatmap visualizations that help with the optimization and troubleshooting of networks, ranging from Signal Strength to Channel Overlap to Packet Loss and more. To select the visualization click the drop-down menu next to “Show”. The visualization menu bar also has other options that you can configure such as the frequency band show, the number of floors used in the signal prediction, the receiver adapter, the APs show (mainly for survey), and more. The image below shows the various types of heatmap visualizations that can be used.
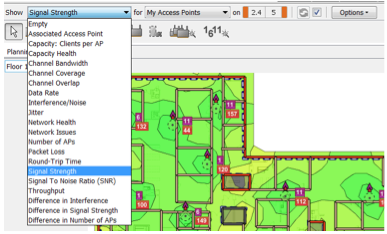
My favorite and first visualization I like to look at is the “Network Issues” visualization. The Network Issues visualization displays in a single heatmap anything that your network fails based on your coverage requirements. Based on the information in this heatmap you can identify the issues that you need to fix. If for instance your network has channel overlap issues then you can go to the Channel Overlap visualization and troubleshoot your issue there. In many cases when optimizing networks for 5 GHz, the resulting network will have channel overlap failures on the 2.4 GHz band. While some may subscribe to the concept that ARM will deal with the channel plan for you, it is important to understand that ARM can only optimize the current environment it cannot fix issues due to having too many APs deployed. When designing in ESS it is recommended that you at least try to minimize the channel overlap even though Aruba will have its own channel plan. The resulting channels in ESS do not have to match the actually deployed channel plan. To fix the channel overlap issue, the AP transmit power can be reduced or the radio can be turned off completely from the AP sidebar. Find the AP you want to modify on the AP sidebar and click the AP protocol letter, and then select Off to turn the radio off.
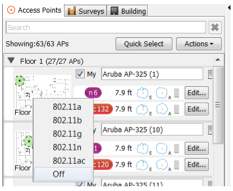
After you fix each issue, it is always recommended to go back to the “Network Issues” visualization to see if anything changed. Sometimes by turning off radios or reducing transmit power will result in Signal Strength coverage gaps. As with any Wi-Fi design this process is iterative, where you will change one parameter and you will have to go back and tweak the design further. To learn more about the different Ekahau Heatmap Visualizations read the Ekahau Visualization blog series here.
Equipment Installation and Configuration, Postdeployment Survey and Validation, Reconfigure Equipment, Recurring Surveys
These topics are beyond the scope of network design, so they won’t be cover in this post. Our next post in the Ekahau blog series will cover Surveying, which will cover several of these topics.
Well there you have it, how to design an Aruba Wi-Fi network using Ekahau Site Survey. It was a lengthy post, but it barely scratches the surface of Wi-Fi design. I have not touched on such as unique designs (warehouses, stadiums, convention centers), using directional antennas, and overall Wi-Fi design best practices numerous topics. Unfortunately, or fortunate if you are a consultant/integrator, Wi-Fi design is not a plug-and-play technology as some end-users believe.
To learn more about Ekahau Wi-Fi Tools, please watch the Ekahau Wi-Fi Tools Overview Video. Additional information can be found at www.ekahau.com/wifidesign.
See you next time,
Andrew Campbell
Ekahau Wi-Fi Tools - Sales Engineer
T: @WiFiAndrew
E: andrew@ekahau.com