In order to engage clients in a conversation about Location Services and Meridian, it's always best to be able to show a prototype or simulation of what their world would be like with an Aruba solution. In order to illustrate how customizing an app with the Meridian SDK is a real possibility, you can create your own App using the SDK. To do this, basic programming skills and a bit of searching skills go a long way and help create a tangible proof of how your cients can have a completely customized app using the Meridian SDK. Luckily I’ve covered a bit of the searching part for you in this article.
When developing an app with the meridian SDK you will need to make use of Editor Keys in order to represent elements in your meridian dashboard within the app. For example, the map, placemarks, the app itself, etc. Think of it as a way of reflecting what goes on in the meridian dashboard onto your app.
These “keys” are strings of 16 numbers unique to your meridian location.
“Use instances of EditorKey to specify apps, maps, and placemarks that have been created in the Meridian Editor. Most of the Meridian SDK classes require a valid key during initialization. When you create an EditorKeY to represent a map, the app identifier you provide becomes the parent of the map key. Likewise, when you create a placemarkKey, the map you specify becomes the parent of that placemark.” –Meridian Documentation
The documentation provided in the Meridian Knowledge Base is pretty straightforward however I didn’t know where I could obtain these keys from, within the Meridian dashboard. For a first time user it isn’t as obvious so I thought I’d share the information I found along the way.
I am using the Meridian Sample file that comes within the SDK file to illustrate how the editor keys work.
Within the samples project you’ll find a file named Application. Within this file you’ll see a sample of what you need to add in order to build your own customized SDK based app.

Within this file you’ll see you have to replace APP_KEY and MAP_KEY default strings with your location's App and Map ID values:
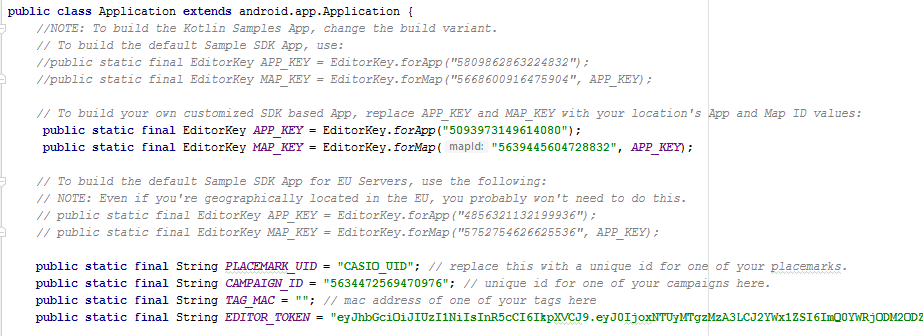
To obtain these keys, open your Meridian Dashboard. Enter the floor section and click on the floor plan.
If you look at the URL you’ll see some strings of numbers, these are the keys. The thing is it’s hard to tell from the URL which one is the APP KEY and which one is the MAP KEY.
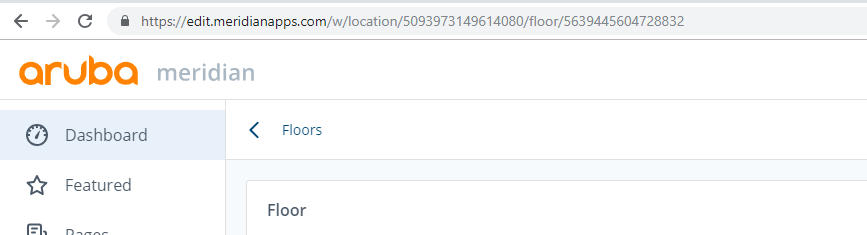
Location is the app key
Floor is the map key (the last string)
So the format is the following:
https://edit.meridianapps.com/w/location/{app_key}/floor/{map_key}
So now that you’ve obtained these values you can plug them onto the code and now the app will pull map and location information from the meridian dashboard.
#LocationServices#ALE#Meridian